In this tutorial you'll learn how to define an UICollectionView custom cell layout for iOS 8 with swift. You'll see the basic steps for defining a collection view, a custom cell layout and data loading from url using the JSON format.
This is the example for the custom UICollectionView that you'll obtain using Swift:
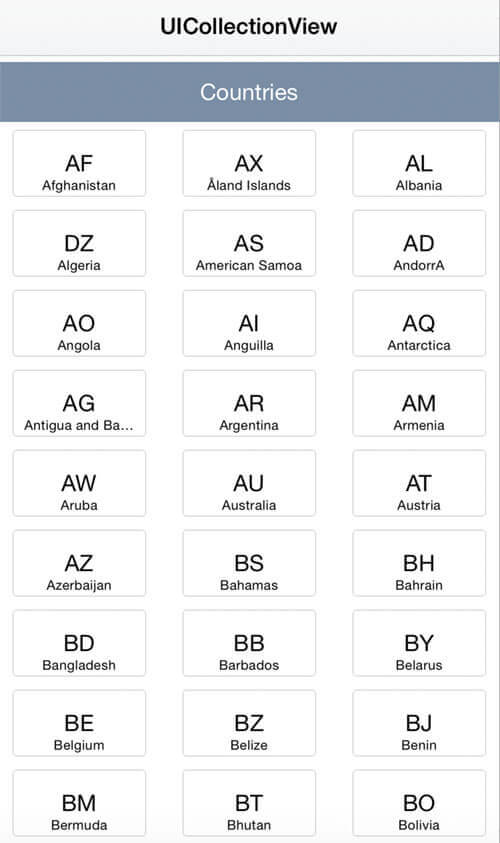
Let's create a new iOS single view project.
Layout Definition
Select the main.storyboard, disable the use size classes feauture and put inside the UIViewController a UICollectionView. Select the UICollectionView and under the attribute inspector set the background color to white.
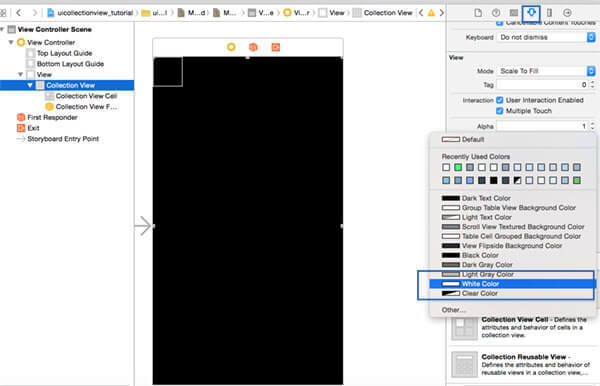
Select now the cell inside the UIViewController and set a custom size of 50x100.
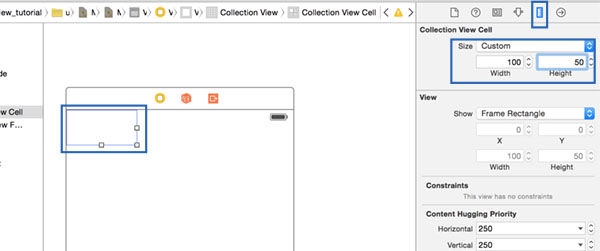
Put inside the UiCollectionView Cell two UILabel one below the other and set the constraints.
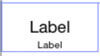
Create a new ios cocoa touch class. Call it CustomCell subclass of UICollectionViewCell.
Turn back to the main.storyboard, select the UICollectionViewCell and under the identity inspector set the CustomCell custom class. Under the Attribute inspector set Cell as identifier name.

Open now the assistant editor. We'll assign now the variables to the view elements. Select the UICollectionView, by holding the CTRL key drag the element into the ViewController.swift class. Put as a variable name collectionview. Do the same thing for the UILabel elements inside the cell. Assign to the CustomCell class the variables text and country respectively.
Load data from JSON and CollectionView definition
Open now the ViewController.swift file, on the right of the class name append the needed subclasses UICollectionViewDataSource and UICollectionViewDelegate.
import UIKit
class ViewController: UIViewController, UICollectionViewDataSource, UICollectionViewDelegate {
@IBOutlet var collectionview: UICollectionView!
struct country
{
var country:String
var code:String
init(code:String, country:String)
{
self.country = country
self.code = code
}
}
var Data:Array< country > = Array < country >()
override func viewDidLoad() {
super.viewDidLoad()
//initialize the collection view
collectionview.dataSource = self
collectionview.delegate = self
let layout:UICollectionViewFlowLayout = UICollectionViewFlowLayout()
layout.sectionInset = UIEdgeInsets(top:1,left:10,bottom:10,right:10)
layout.minimumInteritemSpacing = 5
layout.minimumLineSpacing = 10
collectionview.collectionViewLayout = layout
//call the load data from json function
get_data_from_url("https://www.kaleidosblog.com/tutorial/tutorial.json")
}
Let's define now the collectionview cell size, elements number and content.
func collectionView(collectionView: UICollectionView, cellForItemAtIndexPath indexPath: NSIndexPath) -> UICollectionViewCell
{
var cell = collectionView.dequeueReusableCellWithReuseIdentifier("Cell", forIndexPath: indexPath) as! CustomCell
var bcolor : UIColor = UIColor( red: 0.2, green: 0.2, blue:0.2, alpha: 0.3 )
cell.layer.borderColor = bcolor.CGColor
cell.layer.borderWidth = 0.5
cell.layer.cornerRadius = 3
cell.backgroundColor=UIColor.whiteColor()
cell.text.text = Data[indexPath.row].code
cell.country.text = Data[indexPath.row].country
return cell
}
func collectionView(collectionView: UICollectionView, numberOfItemsInSection section: Int) -> Int
{
return Data.count
}
func collectionView(collectionView: UICollectionView,
layout collectionViewLayout: UICollectionViewLayout,
sizeForItemAtIndexPath indexPath: NSIndexPath) -> CGSize {
return CGSize(width: 100 , height: 50)
}
Now the function for loading the data from URL and extracting the information from the json format are defined. If you want to read a more detailed tutorial about the json format, read Swift UITableView: Load data from JSON.
func extract_json(data:NSString)
{
var parseError: NSError?
let jsonData:NSData = data.dataUsingEncoding(NSASCIIStringEncoding)!
let json: AnyObject? = NSJSONSerialization.JSONObjectWithData(jsonData, options: nil, error: &parseError)
if (parseError == nil)
{
if let countries_list = json as? NSArray
{
for (var i = 0; i < countries_list.count ; i++ )
{
if let country_obj = countries_list[i] as? NSDictionary
{
if let country_name = country_obj["country"] as? String
{
if let country_code = country_obj["code"] as? String
{
var add_it = country(code: country_code, country: country_name)
Data.append(add_it)
}
}
}
}
}
}
do_refresh();
}
func do_refresh()
{
dispatch_async(dispatch_get_main_queue(), {
self.collectionview.reloadData()
return
})
}
func get_data_from_url(url:String)
{
let httpMethod = "GET"
let timeout = 15
let url = NSURL(string: url)
let urlRequest = NSMutableURLRequest(URL: url!,
cachePolicy: .ReloadIgnoringLocalAndRemoteCacheData,
timeoutInterval: 15.0)
let queue = NSOperationQueue()
NSURLConnection.sendAsynchronousRequest(
urlRequest,
queue: queue,
completionHandler: {(response: NSURLResponse!,
data: NSData!,
error: NSError!) in
if data != nil && error == nil{
let json = NSString(data: data, encoding: NSASCIIStringEncoding)
self.extract_json(json!)
}
}
)
}
Collection View Header Section
Let's now add the header section to the UICollectionView. Turn back to the main.storyboard, select the UICollectionView and turn the header section on.
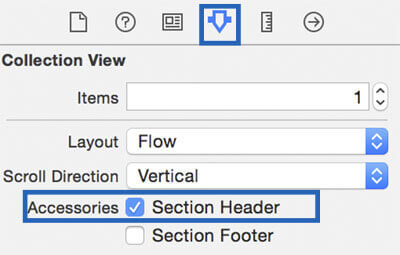
Above the custom cell, the header space will appear, select it and set the identifier name to headersection.
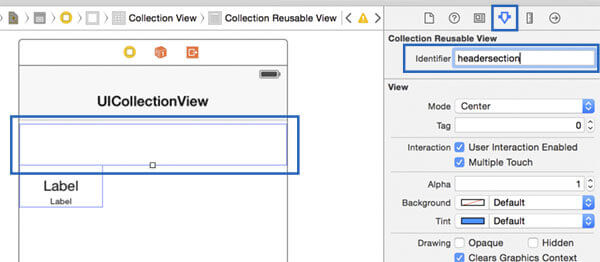
Turn now back to the ViewController.swift class.
Inside the viewForSupplementaryElementOfKind function you can set the custom cell content, by using the same procedure used to define the custom cell ( 1. custom cell creation - subclass of UICollectionReusableView, 2. assign the class name to the header in the main.storyboard and link variables using the assistant editor, 3. fill the content).
func collectionView(collectionView: UICollectionView, viewForSupplementaryElementOfKind kind: String, atIndexPath indexPath: NSIndexPath) -> UICollectionReusableView
{
let header = collectionView.dequeueReusableSupplementaryViewOfKind(UICollectionElementKindSectionHeader, withReuseIdentifier: "headersection", forIndexPath: indexPath) as! UICollectionReusableView
return header
}
func collectionView(collectionView: UICollectionView, layout collectionViewLayout: UICollectionViewLayout, referenceSizeForHeaderInSection section: Int) -> CGSize
{
return CGSizeMake(CGRectGetWidth(collectionView.bounds), 50.0)
}

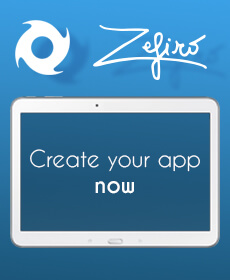







Leave a comment